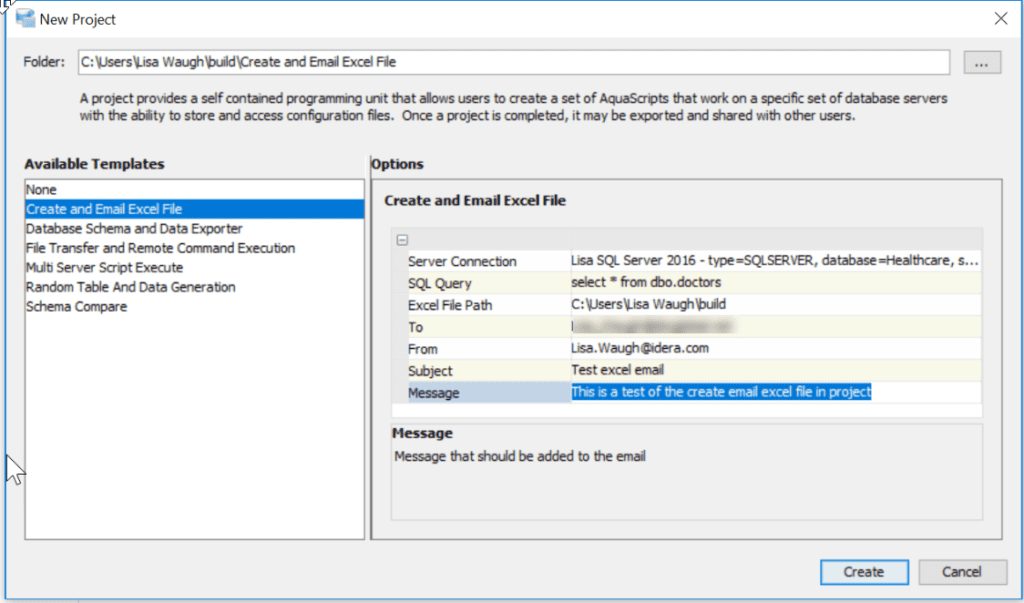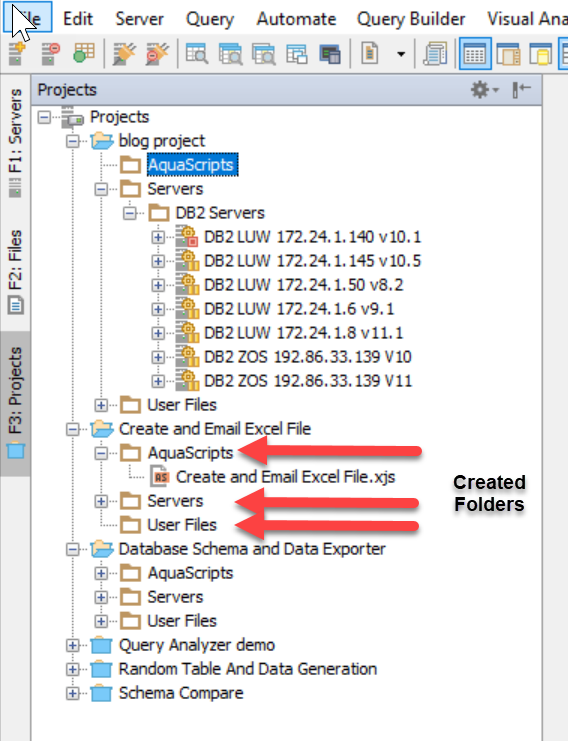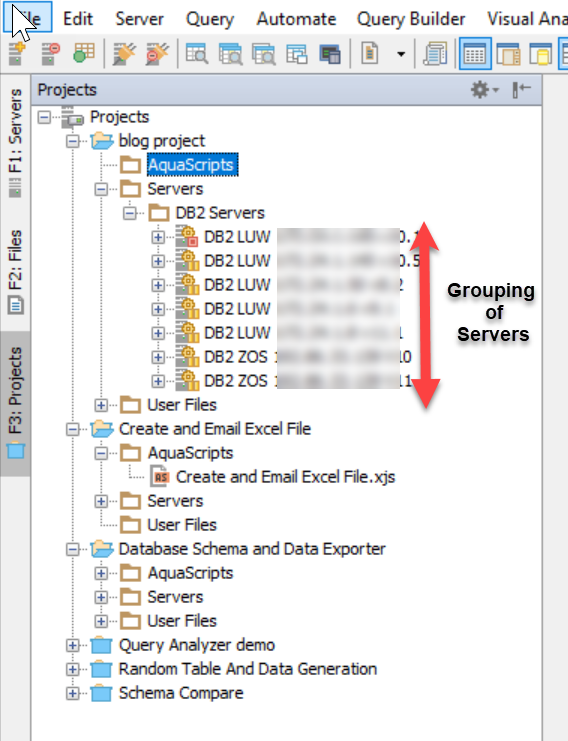Companies are expanding their systems beyond relational databases to incorporate big data and cloud deployments, creating hybrid configurations. Database professionals have the challenges of managing multiple data sources and developing queries against diverse databases in these complex environments. Aqua Data Studio provides the best solution to address these challenges.
There are many powerful features within Aqua Data Studio, but this blog is going to cover, in my opinion, one of the most powerful, yet one of the most underutilized, features in Aqua Data Studio: The Projects. Projects are comprised of AquaScripts, Server Connections, and User Files. They provide a self-contained programming unit that allows users to create a set of AquaScripts that work on a specific set of database servers that you identify with the ability to store and access configuration files. Once a project is completed, it may be exported and shared with other users.
For this example, we are going to Create a New Project in Aqua Data Studio by right-clicking on Projects > New Project > “Creating and Emailing an Excel File”. See Figure 1 below: As you can see, there are 6 pre-defined templates that come with Aqua Data Studio: Create and Email an Excel File; Database Schema and Data Exporter; File Transfer and Remote Command; Multi Server Script Execute; Random Table and Data Generator; and Schema Compare. Or you can select None to create your custom template.
I am using the template “Create and Email Excel File,” I fill out the required fields by specifying the Server Connection; the Query I wanted to run; the Excel file path’ the email address to receive the file,;the Subject; and the Message,. I can then run the template in the Aqua Data Studio SQL screen, schedule it to run with Aqua Data Server, or just save the file/SQL for a later date.
See Figure 1: New Project
Figure 2. The navigation tree view on the left lists the projects. It creates three folders listed by default: Aqua Scripts, Servers, and User Files.
The next Section is the servers, and you can load as many as you need. What I have done is create a group for the same type of Servers. For this Example, I created a DB2 group and I copied all my connections files into that directory, so I don’t have to load all the connections again. These connection files are kept when you register the server in Aqua Data Studio, and the default location is in your home directory, connections folder.
Figure 3: Group Servers in the navigation tree view.
Similar to what was done for the Servers and AquaScripts, you can contain user files in the directory, called User Files,such as all the SQL scripts or Excel files, or whatever files you need to use.
With the ever changing world of cloud vs. on-premises databases, NoSQL and big data, or even Excel, with the Projects you can manage all of these environments and the data residing in these environments and take advantage of the power of these SQL templates provided, or create and organize your own powerful scripts.
Try it for yourself: Download a copy of Aqua Data Studio.
Take a video tour of Aqua Data Studio.
See more videos in the AquaFold Resource Center.