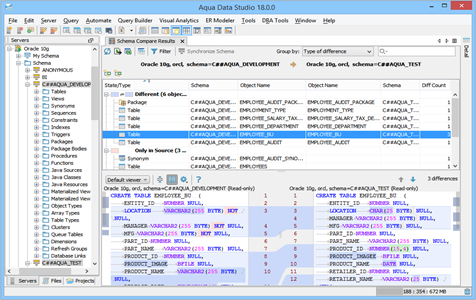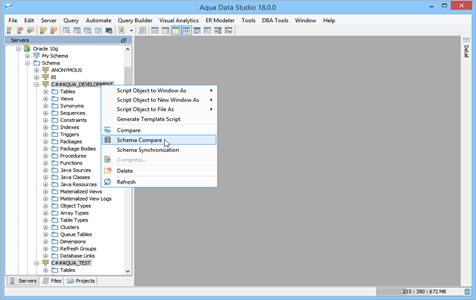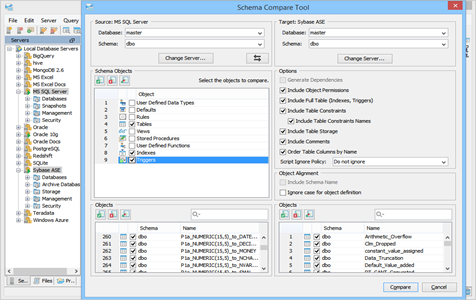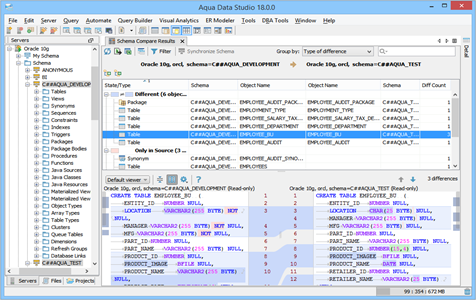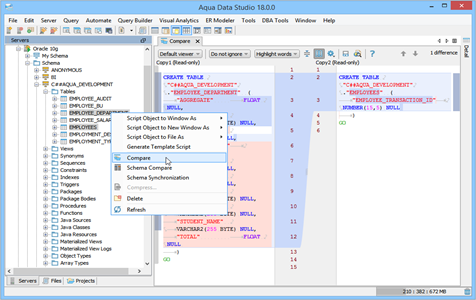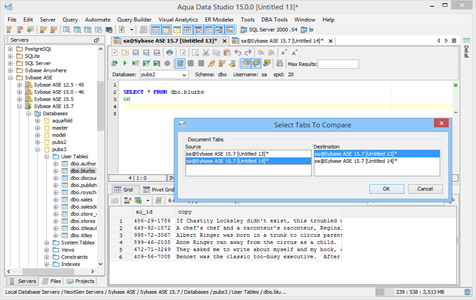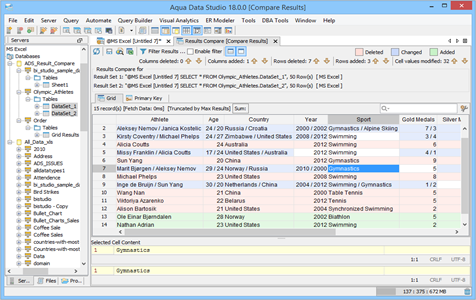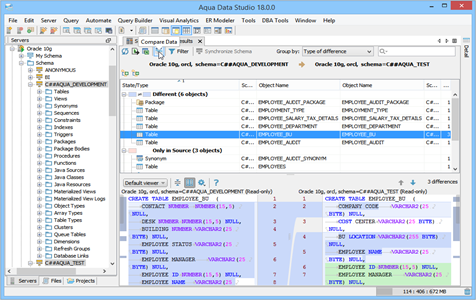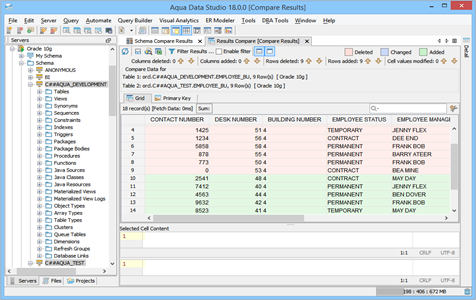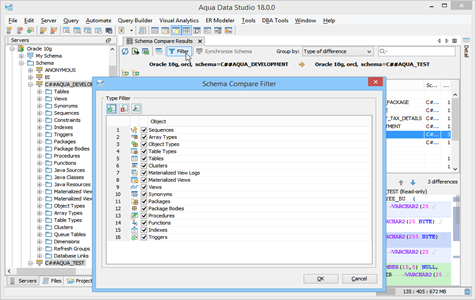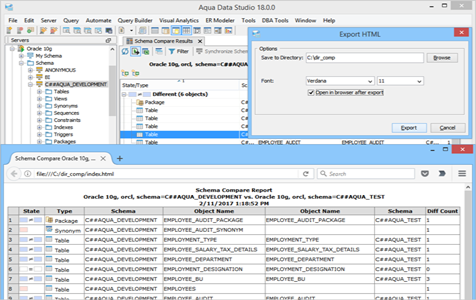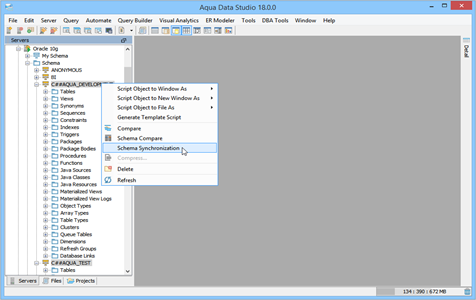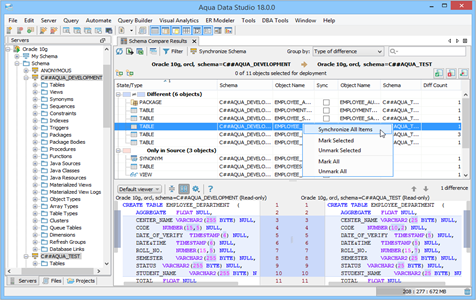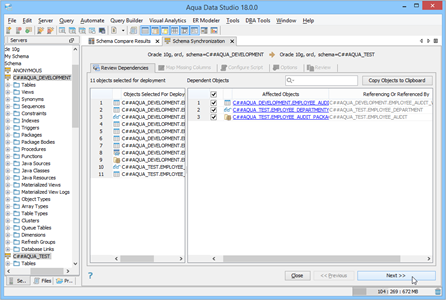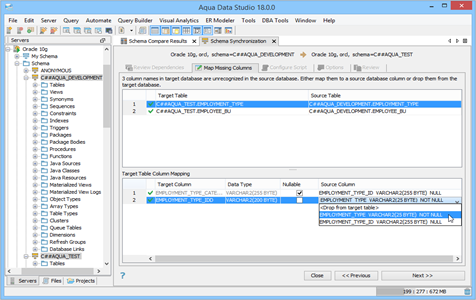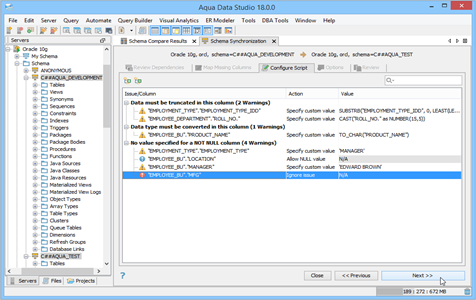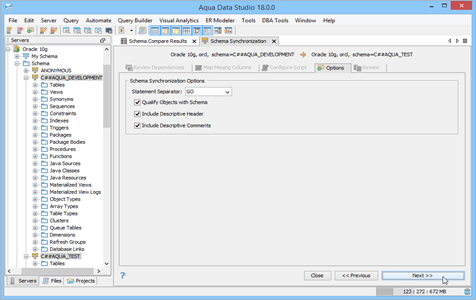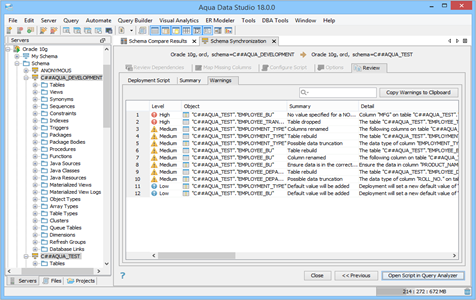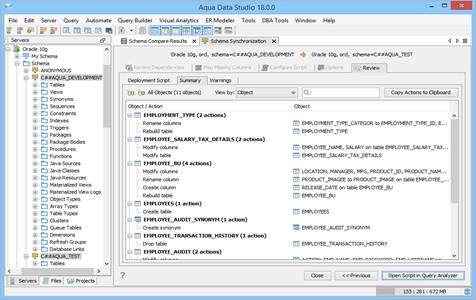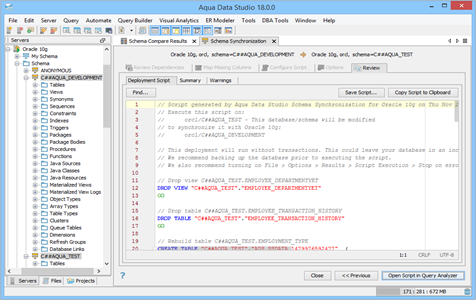Database Comparison
Aqua Data Studio offers multiple database comparison tools that include Schema Compare, Schema Synchronization, Tabs Compare, and more. Aqua Data Studio’s Schema Compare Tool finds differences in DDL between database objects in two schemas and allows users to synchronize the source schema to the target schema. The Schema Compare Tool also allows comparing database objects of different DBMS vendors. Compare Filters, Syntax highlighting, and save comparison results as HTML provide the ability to visualize data more efficiently. With a rich set of options and flexible features to perform Data Compare, Tabs Compare and Results Compare, users can run reports on production and development environments to analyze differences effectively.
SQL Schema Compare
The Schema Compare Tool also allows comparing database objects of different DBMS vendors. Compare Filters, Syntax highlighting, and save comparison results as HTML provide the ability to visualize data more efficiently. With a rich set of options and flexible features to perform Data Compare, Tabs Compare and Results Compare, users can run reports on production and development environments to analyze differences effectively.
Database Comparison Tools:
Schema Compare
The Schema Compare Tool finds differences in DDL between database objects in two schemas. You can compare Tables, Views, Stored Procedures, Indexes, Triggers or any other database object types. The Status of the comparison are shown in a color-coded grid together with the number of differences (Diff Count).
Schema Synchronization
You can now seamlessly deploy differences from your source schema to your target schema for Oracle (10g+), Microsoft SQL Server (2005+), Sybase ASE (15+), Sybase IQ (15.1+), MariaDB (10.2+), MySQL (5.1+), PostgreSQL (9.0+), and DB2 LUW (10.1+). A wizard allows you to select dependencies, map missing columns, configure your script to fix potential deployment issues, view a summary of actions and warnings, and generate the deployment script to execute in Query Analyzer.
Cross-DBMS Schema Compare
The Schema Compare Tool also allows comparing database objects of different DBMS vendors. Once you initiate a Schema Compare, the tool only loads the common object types that are present in both databases.
View SQL with Syntax Highlighting
You can compare and observe the differences between the DDL of each object set in an SQL editor. The editor automatically color codes SQL keywords, vendor keywords, data types, system functions, system tables, quoted strings and comments to make it easier to read and spot the differences.
Compare
The Compare feature allows you to compare the DDL of two selected objects belonging to any database schema. Multi select the two objects you wish to compare, right click and select the option Compare. The comparison result is displayed in an editor with the deleted, changed or added items.
Tabs Compare
You can easily do a side-by-side comparison of any opened editor windows in Aqua Data Studio. If you have more that two editor windows open, a Select Tabs to Compare window is displayed and you can choose from the tabs list.
Results Compare
The results of queries generated in multiple Query Analyzer windows can be compared. The differences of table/view data are shown in a grid with highlighted rows and columns that contain the differences.
Compare Data
The data contents of objects that exists in two schemas can be compared. A Compare Data operation can be launched directly from the Schema Comparison results dialog by clicking the Compare Data button adjacent to the Filter Options at the top of the results. The differences of table/view data are shown in a grid with highlighted rows and columns that contain the differences.
Schema Compare Filters
You can add filters to the results of a comparison. Create new filters with the Filter Option and Enable/Disable them to get your preferred comparison results view.
Save Comparison Results as HTML
The results of a schema comparison can be saved as an HTML report. Once the results are displayed, click the Save button located at the top left of the pane.